隐藏的捕捉命令:mtp(m2p)和track
通过几天的研究,发现了一些非常有用的小功能,深受鼓舞。最近又发现了两个小功能:mtp(m2p)和track。mtp是用来捕捉两个点的中点,比较简单,track就有点复杂了,还是先自己试试,不行再上网搜搜资料。研究明白后,发现这两个命令还真不错,在画图时还是比较有用的,尤其是track。
注:此技巧同样适用于AutoCAD和浩辰CAD。
Mtp用来捕捉中点,那和普通的中点捕捉选项有什么不同呢。简单解释一下你就明白了,对象捕捉选项中的中点,命令是mid,通常用于捕捉某条线段或弧的中点,而mtp可以捕捉两个选择点之前的中点,这两点之间不需要有连线。我们以一个矩形为例,用mid命令可以捕捉四条边的中点,而利用mtp命令就可以直接捕捉到对角线的中点。我们通过一个简单的例子来看一下。
1、 画一个矩形。
2、 点画圆的命令,输入m2p或mtp,或者按SHIFT+右键,在捕捉菜单中选择“两点之间的中点”。
3、 根据提示捕捉矩形的对角点,就将圆心定位到了矩形的中心,如下图所示。
 CAD捕捉两个隐藏的选项:mtp(两点之间的中点)和track(追踪)" TITLE="CAD捕捉两个隐藏的选项:mtp(两点之间的中点)和track(追踪)" class="aligncenter">
CAD捕捉两个隐藏的选项:mtp(两点之间的中点)和track(追踪)" TITLE="CAD捕捉两个隐藏的选项:mtp(两点之间的中点)和track(追踪)" class="aligncenter">
TRACK命令操作就复杂多了,也有很多变化,我最先想到的就是给排水专业定位的立管用这个工具很方便,假设要在距离墙角两面墙200处布置一根管径50的立管,要想一次布置成功,我想不出有比track命令更好的方法。
 CAD捕捉两个隐藏的选项:mtp(两点之间的中点)和track(追踪)" TITLE="CAD捕捉两个隐藏的选项:mtp(两点之间的中点)和track(追踪)" class="aligncenter">
CAD捕捉两个隐藏的选项:mtp(两点之间的中点)和track(追踪)" TITLE="CAD捕捉两个隐藏的选项:mtp(两点之间的中点)和track(追踪)" class="aligncenter">
操作步骤稍微复杂一点,简单地给大家说一下。
1、 点画圆的命令,输入TRACK或TK。
2、 捕捉内墙角作为第一追踪点。
3、 打开正交,横向拖动光标,输入200,按空格,确定下一追踪点的位置。
4、 向上移动光标,可以看到在距离墙角200处有一条竖直的线,再输入200,按回车。
5、 移动光标,可以看到直线的起点已经到了所需要的位置,按空格确定。
6、 出现半径提示,输入50,就完成了立管的绘制。
挺方便的吧!想象换用其他方法,画辅助线?或在墙角画完立管再移动到指定位置?显然都要麻烦很多。
工欲善其事,必先利其器!画图也一样,多掌握点功能,哪怕是一个很小的功能,有时候也能起到事半功倍的效果。
更多CAD使用技巧请看:CAD使用技巧、CAD疑难解答汇总
相关文章:
CAD非常有用的捕捉选项:From
什么是递延垂足和递延切点
CAD中捕捉无法直接定位,教你用计算器定位点
l
 CAD捕捉两个隐藏的选项:mtp(两点之间的中点)和track(追踪)" TITLE="CAD捕捉两个隐藏的选项:mtp(两点之间的中点)和track(追踪)" class="aligncenter">
CAD捕捉两个隐藏的选项:mtp(两点之间的中点)和track(追踪)" TITLE="CAD捕捉两个隐藏的选项:mtp(两点之间的中点)和track(追踪)" class="aligncenter"> CAD捕捉两个隐藏的选项:mtp(两点之间的中点)和track(追踪)" TITLE="CAD捕捉两个隐藏的选项:mtp(两点之间的中点)和track(追踪)" class="aligncenter">
CAD捕捉两个隐藏的选项:mtp(两点之间的中点)和track(追踪)" TITLE="CAD捕捉两个隐藏的选项:mtp(两点之间的中点)和track(追踪)" class="aligncenter">
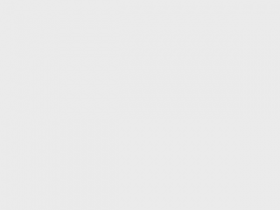
评论