UG6.0,UG7.0,UG8.0怎么设置成UG4.0风格的背景。
UG升级以后UG6.0以上版本的灰色界面用起来很不习惯有点刺眼,调成黑色的界面有太暗。我觉得UG4.0的蓝色界面很漂亮,也很实用。那么高版本的界面怎么改回来了,现在我告诉大家操作。
步骤:
-
打开UG软件点击 首选项—背景,如图
 背景窗口,如下图所示。
背景窗口,如下图所示。
-
点击 着色视图中的俯视图右边的颜色框,如图
 设置成如图的天蓝色,色调137,饱和度120,亮度174。
设置成如图的天蓝色,色调137,饱和度120,亮度174。
-
点击 着色视图中的仰视图右边的颜色框,如图
 设置成如图的颜色,色调160,饱和度0,亮度216。
设置成如图的颜色,色调160,饱和度0,亮度216。
-
点击 线框视图中的俯视图右边的颜色框,如图
 设置成如图的天蓝色,色调137,饱和度120,亮度174。
设置成如图的天蓝色,色调137,饱和度120,亮度174。
-
点击 线框视图中的仰视图右边的颜色框,如图
 设置成如图的颜色,色调160,饱和度0,亮度216。
设置成如图的颜色,色调160,饱和度0,亮度216。
-
点击 普通视图中的颜色框,如图
 设置成如图的颜色,色调160,饱和度0,亮度216。
设置成如图的颜色,色调160,饱和度0,亮度216。
-
设置好后如果所示,
 点击确定,4.0风格的背景就设置好了。
点击确定,4.0风格的背景就设置好了。 -
如果想恢复点击默认渐变颜色就可以了。

-
如果想设置成每次打开UG都是这个背景,这个就要在用户默认设置里搞了。
点击 文件 实用工具 用户默认设置。打开基本环境中的可视化。
如图:

将上图中的视图的RGB值改成顶部150,190,220,底部230,230,230。然后保存软件,重启即可。

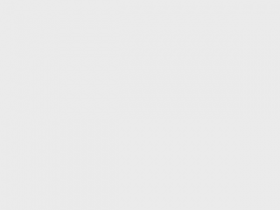
评论