经常遇到要将AutoCAD绘制的图形插入到Word等文挡里去的情况,尽管Word能够用插入对象的方法来实现,但插入的图形仍保持AutoCAD的颜色,而且不能进行裁剪。AutoCAD虽然有jpgout、bmpout等命令也能够将图形输出成图片格式,但也有同样的问题。
最方便的办法是使用到一款叫做“BetterWMF”的共享软件,让它在后台运行,在AutoCAD的模型空间里选择好图形后按“Ctrl”+“c”键,这些图形就被BetterWMF转换成图元格式并存储在剪贴板里,既可以保存成扩展名为“wmf”的图元格式文件,也能够直接粘贴到Word文档里。最为重要的是用BetterWMF生成的图像可以将线条的颜色都变成黑色,具有各种线宽,同时已经将空白裁剪掉了。
其实完全可以利用虚拟打印机将AutoCAD图形转换成其它图像格式,由于虚拟打印机和向纸上打印图纸一样是依照AutoCAD里的打印样式表进行打印的,因此得到的图像的线条也是黑色的,并且粗细分明。
第一种办法是利用AutoCAD自带的PublishToWeb JPG和PublishToWeb PNG虚拟打印机。在AutoCAD里操作菜单“文件”→“打印”,打开“打印”对话框,如图。在“打印”对话框的“打印机/绘图仪”列表中选择“PublishToWeb PNG.pc3”或“PublishToWeb JPG.pc3”,在“打印比例”里去除“布满图纸”前面选项框里的钩,“像素”文本框内键入“11.8”,“单位”文本框内键入“1”,这两个数值表示图形上的1mm包含11.8个像素,也就是分辨率为每英寸300像素点。点击“确定”即可进行虚拟打印,生成扩展名为“jpg”或“png”的图像格式文件。如果只是要得到部分图形的“jpg”或“png”格式,就将“打印区域”选定成“窗口”,并且在模型窗口里框选出要打印的那些图形后再点击“确定”。

第二种办法是利用Microsoft Office Document Image Writer虚拟打印机,这款虚拟打印机是随着MS Office 2003安装到电脑上的。在AutoCAD里操作菜单“文件”→“打印”,在“打印”对话框的“打印机/绘图仪”列表中选择“Microsoft Office Document Image Writer”,在“打印比例”里去除“布满图纸”前面选项框里的钩,“比例”选成1:1。点击“确定”进行虚拟打印,形成一个扩展名为“mdi”的文件,并自动打开这文件的浏览窗口,在浏览窗口里将它“另存为”扩展名为“tif”的Tag格式图像文件。与第一种办法一样,如果只是要得到部分图形的“tif”格式,就将“打印区域”选定成“窗口”,并且在模型窗口里框选出要打印的那些图形后再点击“确定”。
用虚拟打印办法得到的图像文件,可以很方便地用Windows的“画图”程序修剪掉多余的空白。接下来可以任你将这些精美的墨线图像插入到Word等文挡里去了。
补充说明:
有不少网友在使用我在本文介绍的第一种方法的时候遇到转换出的图片一片空白的问题,原因是没有正确地设置本文插图里的“图纸尺寸”,如果图纸尺寸太大,而画的图形很小的话,转换出的图片里图形小得看不出来了。正确的图纸尺寸应该比图形尺寸与分辨率的乘积略大些。
如果你还不会设定正确的图纸尺寸的话,就在插图里的“布满图纸”前打上钩。但还应该注意分辨率,分辨率应该在59像素/厘米(150像素/英寸)到118像素/厘米(300像素/英寸)之间。比如4号图纸(A4纸)的幅面是21厘米×29.7厘米,若分辨率选118像素/厘米,插图里的图纸尺寸应该改成2478×3505像素。

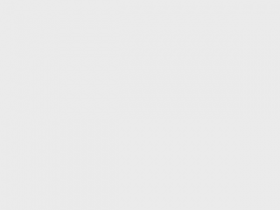
评论