问题:
在AutoCAD中导入传输的用户设置后,工作区缺少UI元素,且看起来与原始版本不同。
原因:
缺少包含这些UI元素的部分自定义文件。
解决方案:
检查相应局部自定义文件所在的原始系统,并使其在其他系统上可用。
- 使用CUI命令打开原始系统上的“自定义用户界面”对话框。
- 展开“局部自定义文件”条目,然后选择相应的CUIX文件。
- 检查“特性”侧的“文件名”下的文件位置。
- 在Windows资源管理器中导航到文件位置,然后复制所需的CUIX文件。
- 将CUIX保存在可从其他计算机访问的文件位置。
- 使用CUI命令打开另一个系统上的“自定义用户界面”对话框。
- 在条目“局部自定义文件”上单击鼠标右键,然后选择“加载局部自定义文件”以加载所需的CUIX文件。
- 单击“应用”和“确定”进行确认,然后重新启动AutoCAD。
根据系统显示分辨率的差异,可能需要重新排列某些工具栏或其他UI元素。
另请参见:
CAD-not-maintaining-correct-partial-CUI-when-switching-profiles" target="_blank">切换配置时AutoCAD不保持正确的局部CUI
CAD" target="_blank">AutoCAD中缺少用户界面元素
AutoCAD中的功能区或工具栏缺少、空白或消失
CAD" target="_blank">如何在 AutoCAD 中输出、输入、备份和传输设置
产品:
AutoCAD 产品
版本:
any_version,
问题:
在AutoCAD中导入传输的用户设置后,工作区缺少UI元素,且看起来与原始版本不同。
原因:
缺少包含这些UI元素的部分自定义文件。
解决方案:
检查相应局部自定义文件所在的原始系统,并使其在其他系统上可用。
- 使用CUI命令打开原始系统上的“自定义用户界面”对话框。
- 展开“局部自定义文件”条目,然后选择相应的CUIX文件。
- 检查“特性”侧的“文件名”下的文件位置。
- 在Windows资源管理器中导航到文件位置,然后复制所需的CUIX文件。
- 将CUIX保存在可从其他计算机访问的文件位置。
- 使用CUI命令打开另一个系统上的“自定义用户界面”对话框。
- 在条目“局部自定义文件”上单击鼠标右键,然后选择“加载局部自定义文件”以加载所需的CUIX文件。
- 单击“应用”和“确定”进行确认,然后重新启动AutoCAD。
根据系统显示分辨率的差异,可能需要重新排列某些工具栏或其他UI元素。
另请参见:
切换配置时AutoCAD不保持正确的局部CUI
AutoCAD中缺少用户界面元素
AutoCAD中的功能区或工具栏缺少、空白或消失
如何在 AutoCAD 中输出、输入、备份和传输设置
产品:
AutoCAD 产品
版本:
any_version

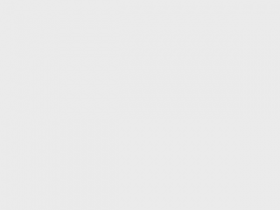
评论