软件下载:
CAD 2021机械版_64位中文版:联系客服获取下载链接
安装前须知:
1.安装全程须断网,否则易安装不成功;
2.解压和安装前先关闭360、电脑管家等所有杀毒软件,防止误杀补丁,导致安装失败;
3.CAD2021机械版适用于Win7/10(64位)系统,亲测可用!
4.安装CAD2021机械版要求电脑分辨率1080P及其以上,且本教程仅适用于第一次安装CAD软件。
CAD2021**机械版 WIN10 64位安装步骤**:
1.先使用“百度网盘客户端”下载CM21_CN_x64软件安装包到电脑磁盘,并解压缩,安装前先断开电脑网络,然后找到AutoCAD_Mechanical_2021_Simplified_Chinese_Win_64bit_dlm.sfx.sfx.exe,鼠标右击选择【以管理员身份运行】
2.弹出“解压到”界面,点击【确定】
3.正在解压,请耐心等待…
4.解压完成后,弹出初始化界面,稍等片刻自动进入安装界面,点击【安装】
5.许可协议,先勾选“我接受”,然后点击【下一步】
6.选择软件安装路径,默认安装在C盘,点击【浏览】可更改软件安装路径,注意:安装路径文件夹名称不能出现中文字符!小编这里将安装在E盘CADM2021文件夹下,然后点击左上角符合【▼】进行设置
温馨提示:请记住软件安装路径,后续操作第13步需要用到。
7.先将子组件栏下的3处勾选去除,一般用不上;选择工具集库,一般只选择“国标”即可,其他自行选择;设置好后点击【安装】按钮
8.正在安装中,这个过程需要10分钟左右的时间,请耐心等待…
9.安装完毕,点击右上角【×】关闭,暂不打开软件
10.返回初始软件安装文件夹,双击打开Patch文件夹
11.找到acad.exe,鼠标右击选择【复制】
12.返回电脑桌面,找到CAD2021机械版图标,鼠标右击选择【打开文件所在的位置】
13.在文件夹内空白处鼠标右击选择【粘贴】
14.点击【替换目标中的文件】
15.再次返回桌面,找到CAD2021机械版图标,鼠标右击选择【以管理员身份运行】
16.打开CAD2021机械版软件,中文版界面如下:




















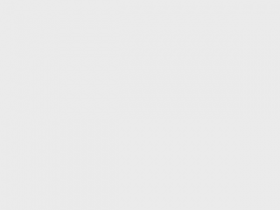
评论