问题:
启动 AutoCAD 后或使用期间,功能区、状态栏或其他工具栏丢失、为空或消失。 此外,可能会显示一条消息,指出找不到自定义文件 (
*.cuix)。
注意:其他基于 AutoCAD 的应用程序(如 Civil 3D)或任何 AutoCAD 单一专业化产品可能存在该问题。
原因:
有多种原因可能会导致出现此问题:
- “清理屏幕”处于启用状态。
- 功能区处于关闭状态、设置为自动隐藏或取消固定状态。
- 工具栏已关闭。
- AutoCAD 工作空间尚未选中或已更改。
- AutoCAD 安装不完整或错误。
- 添加了第三方附加模块。
- “选项”的“支持文件搜索路径”中缺少指向 *.cuix 文件(acad.cuix、acadlt.cuix 等)位置的目录路径。
- 自定义 (*.cuix) 文件已损坏。
解决方案:
要显示功能区和/或工具栏,请尝试以下一个或多个操作:
首选方法:
禁用“全屏显示”功能
“全屏显示”功能通过隐藏功能区、工具栏和选项板,最大化绘图区域。
- 按 CTRL+0(零)可切换“全屏显示”设置。
注意:如果命令行显示 CleanScreenOn,则表示它已禁用。再次按
CTRL+0 以将其禁用。
或者,在右下角的状态栏中查找该图标。

打开功能区
- 可以关闭或禁用功能区。要将其重新打开,请在命令行中键入 RIBBON。
- 检查以确定是否还需要调整功能区的视图模式。单击功能区选项卡右侧的循环按钮以循环浏览面板视图。

- 通过将功能区拖放到绘图区域上方(如果它显示为浮动选项板)来固定功能区。

启用工具栏
- 在命令行上,键入 MENUBAR,并将值设置为 1。
- 单击“工具”>“工具栏”菜单。
- 选择所需的工具栏以将其打开。
选择或重置当前工作空间
- 在状态栏上,单击工作空间齿轮图标旁边的下拉箭头。
- 选择工作空间或切换到其他工作空间。
- 如果需要,切换回所需的工作空间。更改工作空间并改回原工作空间,可以恢复工作空间。
在屏幕边缘或屏幕边缘之外查找功能区或工具栏
确认以下内容:
- 功能区或工具栏可能会滞留在屏幕边缘,几乎不可见(请参见 CAD" target="_blank">AutoCAD 中不显示选项板)。
- 功能区可能已取消固定、定位到绘图区域的一侧以及设置为自动隐藏。请参见:CAD-Core/files/GUID-893A3C0A-C735-49E4-878E-C8641DEAD618-htm.html?us_oa=akn-us&us_si=b52a9213-8c51-4f33-9db8-e4af9a640fba&us_st=To%20Dock%2C%20Undock%2C%20or%20Auto-Hide%20Palettes" target="_blank">使用固定、浮动和定位窗口或选项板的步骤
“选项”的“支持文件搜索路径”中缺少指向 *.cuix 文件(acad.cuix、acadlt.cuix 等)位置的目录路径
- 找到 AutoCAD 应使用的 *.cuix 文件。默认位置为 C:\Users\ \AppData\Roaming\Autodesk\AutoCAD 20xx\Rxx\ \Support 。
- 如果“选项”的“文件”选项卡上的“支持文件搜索路径”部分中缺少该路径,请使用“添加/浏览”按钮添加该位置的完整路径。
自定义 (*.cuix) 文件已损坏
路径
C:\program files\autodesk\autocad 20xx\userdatacache 中有
*.cuix 文件的默认副本(在该位置搜索
*.cuix 并包含子文件夹)。复制程序所需的自定义文件(
acad.cuix、acadlt.cuix、acade.cuix 等),并将其粘贴到用户的“Support”文件夹中,该文件通常位于该文件夹中。
其他解决方案:
将 AutoCAD 重置为出厂设置
请参见:
CAD-to-defaults" target="_blank">如何将 AutoCAD 重置为默认值。
安装 AutoCAD 更新
请参见
安装更新、附加模块和增强功能。
更新视频驱动程序
请参见:
如何更新至经过认证的最新视频驱动程序。
注意:如果显卡未经认证且最新驱动程序无法解决问题,则问题可能与硬件有关。考虑安装经认证的显卡或考虑在不启用硬件加速的情况下运行 AutoCAD(请参见
CAD-based-products-without-hardware-video-acceleration" target="_blank">在不启用硬件视频加速的情况下启动基于 AutoCAD 的产品)。
重新安装 .NET Framework 和 Visual C++
删除并重新安装 .NET Framework(或在 Windows 10 系统上更新到最新版本)和 Visual C++(请参见
如何删除并重新安装 Microsoft .NET Framework 和
如何删除并重新安装 Microsoft Visual C++ 运行库)。
以本地管理员身份登录到计算机
对用户帐户的高度限制可能会抑制 AutoCAD 功能(请参见
CAD-as-a-restricted-user" target="_blank">无法以受限用户身份运行 AutoCAD)。
修复或重新安装 AutoCAD
请参见
CAD-Installation" target="_blank">如何修复 AutoCAD 安装或重新安装 AutoCAD。
添加第三方附加模块
卸载第三方附加模块。
注意:之后再次测试,以确保附加模块是导致此问题的原因。
另请参见:
- AutoCAD 中出现错误:“功能区当前未载入任何选项卡或面板”
- CAD" target="_blank">AutoCAD 功能区中的选项卡或面板丢失
- CAD" target="_blank">AutoCAD 中缺少用户界面元素
- CAD-Core/files/GUID-2C96D553-8BF9-48F7-9473-0D23877AF446-htm.html" target="_blank">关于设置绘图区域
- CAD-Core/files/GUID-D20EF1D7-4135-48A7-B68E-65BF3BFF3D70-htm.html" target="_blank">关于功能区
- CAD-Core/files/GUID-42E68723-BEBB-4572-B3B1-3C43E252FCF1-htm.html" target="_blank">关于工具栏
- CAD-Core/files/GUID-51E1D144-1EC4-4B4B-B4FA-F8456D40A4AF-htm.html" target="_blank">使用工作空间的步骤
产品:
AutoCAD for Mac、AutoCAD LT for Mac、AutoCAD 产品
版本:
any_version,
问题:
启动 AutoCAD 后或使用期间,功能区、状态栏或其他工具栏丢失、为空或消失。 此外,可能会显示一条消息,指出找不到自定义文件 (
*.cuix)。
注意:其他基于 AutoCAD 的应用程序(如 Civil 3D)或任何 AutoCAD 单一专业化产品可能存在该问题。
原因:
有多种原因可能会导致出现此问题:
- “清理屏幕”处于启用状态。
- 功能区处于关闭状态、设置为自动隐藏或取消固定状态。
- 工具栏已关闭。
- AutoCAD 工作空间尚未选中或已更改。
- AutoCAD 安装不完整或错误。
- 添加了第三方附加模块。
- “选项”的“支持文件搜索路径”中缺少指向 *.cuix 文件(acad.cuix、acadlt.cuix 等)位置的目录路径。
- 自定义 (*.cuix) 文件已损坏。
解决方案:
要显示功能区和/或工具栏,请尝试以下一个或多个操作:
首选方法:
禁用“全屏显示”功能
“全屏显示”功能通过隐藏功能区、工具栏和选项板,最大化绘图区域。
- 按 CTRL+0(零)可切换“全屏显示”设置。
注意:如果命令行显示 CleanScreenOn,则表示它已禁用。再次按
CTRL+0 以将其禁用。
或者,在右下角的状态栏中查找该图标。

打开功能区
- 可以关闭或禁用功能区。要将其重新打开,请在命令行中键入 RIBBON。
- 检查以确定是否还需要调整功能区的视图模式。单击功能区选项卡右侧的循环按钮以循环浏览面板视图。

- 通过将功能区拖放到绘图区域上方(如果它显示为浮动选项板)来固定功能区。

启用工具栏
- 在命令行上,键入 MENUBAR,并将值设置为 1。
- 单击“工具”>“工具栏”菜单。
- 选择所需的工具栏以将其打开。
选择或重置当前工作空间
- 在状态栏上,单击工作空间齿轮图标旁边的下拉箭头。
- 选择工作空间或切换到其他工作空间。
- 如果需要,切换回所需的工作空间。更改工作空间并改回原工作空间,可以恢复工作空间。
在屏幕边缘或屏幕边缘之外查找功能区或工具栏
确认以下内容:
- 功能区或工具栏可能会滞留在屏幕边缘,几乎不可见(请参见 AutoCAD 中不显示选项板)。
- 功能区可能已取消固定、定位到绘图区域的一侧以及设置为自动隐藏。请参见:使用固定、浮动和定位窗口或选项板的步骤
“选项”的“支持文件搜索路径”中缺少指向 *.cuix 文件(acad.cuix、acadlt.cuix 等)位置的目录路径
- 找到 AutoCAD 应使用的 *.cuix 文件。默认位置为 C:\Users\ \AppData\Roaming\Autodesk\AutoCAD 20xx\Rxx\ \Support 。
- 如果“选项”的“文件”选项卡上的“支持文件搜索路径”部分中缺少该路径,请使用“添加/浏览”按钮添加该位置的完整路径。
自定义 (*.cuix) 文件已损坏
路径
C:\program files\autodesk\autocad 20xx\userdatacache 中有
*.cuix 文件的默认副本(在该位置搜索
*.cuix 并包含子文件夹)。复制程序所需的自定义文件(
acad.cuix、acadlt.cuix、acade.cuix 等),并将其粘贴到用户的“Support”文件夹中,该文件通常位于该文件夹中。
其他解决方案:
将 AutoCAD 重置为出厂设置
请参见:
如何将 AutoCAD 重置为默认值。
安装 AutoCAD 更新
请参见
安装更新、附加模块和增强功能。
更新视频驱动程序
请参见:
如何更新至经过认证的最新视频驱动程序。
注意:如果显卡未经认证且最新驱动程序无法解决问题,则问题可能与硬件有关。考虑安装经认证的显卡或考虑在不启用硬件加速的情况下运行 AutoCAD(请参见
在不启用硬件视频加速的情况下启动基于 AutoCAD 的产品)。
重新安装 .NET Framework 和 Visual C++
删除并重新安装 .NET Framework(或在 Windows 10 系统上更新到最新版本)和 Visual C++(请参见
如何删除并重新安装 Microsoft .NET Framework 和
如何删除并重新安装 Microsoft Visual C++ 运行库)。
以本地管理员身份登录到计算机
对用户帐户的高度限制可能会抑制 AutoCAD 功能(请参见
无法以受限用户身份运行 AutoCAD)。
修复或重新安装 AutoCAD
请参见
如何修复 AutoCAD 安装或重新安装 AutoCAD。
添加第三方附加模块
卸载第三方附加模块。
注意:之后再次测试,以确保附加模块是导致此问题的原因。
另请参见:
- AutoCAD 中出现错误:“功能区当前未载入任何选项卡或面板”
- AutoCAD 功能区中的选项卡或面板丢失
- AutoCAD 中缺少用户界面元素
- 关于设置绘图区域
- 关于功能区
- 关于工具栏
- 使用工作空间的步骤
产品:
AutoCAD for Mac、AutoCAD LT for Mac、AutoCAD 产品
版本:
any_version

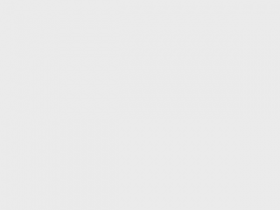
评论