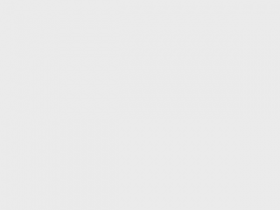软件下载: AutoCAD 2021_64位破解版:联系客服获取下载链...
09月02日
3,224
评论